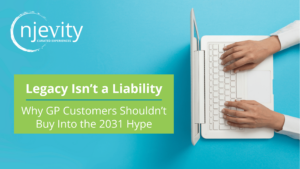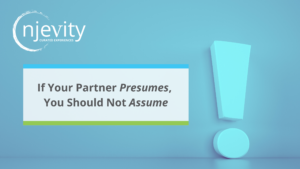To setup your Android Phone with your existing Office 365 email account using Exchange ActiveSync, follow these steps:
- From the Applications menu, select Email. This application may be named Mail on some versions of Android.
- Type your full e-mail address, for example tony@contoso.com, and your password, and then select Next.
- Select Exchange account. This option may be named Exchange ActiveSync on some versions of Android.
- Enter the following account information and select Next.
- DomainUsername Type your full e-mail address in this box. If Domain and Username are separate text boxes in your version of Android, leave the Domain box empty and type your full e-mail address in the Username box.
- NOTE: On some versions of Android, you need to use the domainusername format.
- Password Use the password that you use to access your account.
- Exchange Server Use the address of your Exchange server. To find this address, see “Finding the Server Name” later in this topic.
- As soon as your phone verifies the server settings, the Account Optionsscreen displays. The options available depend on the version of Android on your device. The options may include the following:
- Email checking frequency The default value is Automatic (push). When you select this option, e-mail messages will be sent to your phone as they arrive. We recommend only selecting this option if you have an unlimited data plan.
- Amount to synchronize This is the amount of mail you want to keep on your mobile phone. You can choose from several length options, including One day, Three days, and One week.
- Notify me when email arrives If you select this option, your mobile phone will notify you when you receive a new e-mail message.
- Sync contacts from this account If you select this option, your contacts will be synchronized between your phone and your account.
- Select Next and then type a name for this account and the name you want displayed when you send e-mail to others. Select Done to complete the e-mail setup and start using your account. You may need to wait ten-to-fifteen minutes after you setup your account before you can send or receive e-mail.
Finding the Server Name
To determine your server name, use the following steps:
- Sign in to your account using Outlook Web App.
- On the Outlook Web App toolbar, click Help > About.
- On the About page, under the External POP Settings line, use the Server name value to help you determine your server name:
- If the External POP Settings > Server name value includes your organization’s name, for example, pop.contoso.com, then your server name is the same as your Outlook Web App server name, without the /owa. For example, if the address you use to access Outlook Web App is https://mail.contoso.com/owa, your Exchange ActiveSync server name is mail.contoso.com.
- If the External POP Settings > Server name value is in the format podxxxxx.outlook.com, your Exchange ActiveSync server name is m.outlook.com. In some cases, Android mobile devices may experience connection problems using m.outlook.com as the server name. If you are having problems connecting, go to the Host name line on the About page. Use the value shown under Host name for the Exchange ActiveSync server name for your device.
What else do I need to know?
If your e-mail account is the type that requires registration, you must register it the first time you sign in to Outlook Web App. Connecting to your e-mail account through a mobile device will fail if you haven’t registered your account through Outlook Web App. After you sign in to your account, sign out. Then try to connect using your mobile phone. For more information about how to sign in to your account using Outlook Web App, see How to Sign In to Outlook Web App. If you have trouble signing in, see FAQs: Sign-in and Password Issues or contact the person who manages your e-mail account.
When you use the Host name as the Exchange server name in your e-mail account settings, you should be aware that this setting may change over time. For example, the Host name for your mailbox will change if your user mailbox is moved to a different server or if it is temporarily moved during a server upgrade.
If you are an IT professional or e-mail administrator, read the blog post Cross-site redirection of Exchange ActiveSync clients in Office 365 for detailed information about connectivity issues you may experience.
NOTE: When I setup my phone, the instructions provided in step 3 above did not work. I tried m.outlook.com, I also tried the external pop server name (podXXXXX.outlook.com) and that did not work. What finally DID work was using the server name specified in my Outlook Web Access URL. My URL is https://snXXXXXXXX.outlook.com/. In the server box on my iPhone, I typed snXXXXXXXX.outlook.com and all of a sudden, my phone started downloading from Exchange.
We also had a few Android devices that had a checkbox called ‘Verify Certificate’ that was checked by default. We had to uncheck this setting to get the email account to setup.
Feb 13, 5:31pm – After further review: All day today we have been testing Office 365 on our mobile devices. I discovered on my iPhone that if I put in a server address of m.outlook.com, it would eventually work. It just takes about 5 minutes. After my iPhone started downloading email, I went back to the server settings and discovered that the server had been automatically changed from m.outlook.com to the snXXXXXXXX.outlook.com address I originally used. But m.outlook.com is easier to type. :)
I also noticed that if I deleted the exchange account and attempted to re-add it, the iPhone would default the server to the podxxxxx.outlook.com address that I found following the steps above. If I just left that server name in the account, it would also work. But again, when I went back to settings after the email started downloading, the server had been changed automatically to the snXXXXXXXX.outlook.com address.
These server addresses did not seem to work last night. But today they do work. It may be that we just needed a little bit more time for these addresses to propagate to wherever they need to propagate to.
I should also note that I had originally thought that the snXXXXXXXX.outlook.com address was specific to our organization’s email account on Office 365. However, we discovered today one of our employees gets directed to BLXXXXXXXX.outlook.com when they go to Outlook Web Access. And this was the only server address that would work on his phone–he could not use the address that the rest of us use. So, we cannot just send out a single server name to everyone. It appears to be mailbox dependent. But, after the rest of the testing we did, I believe that m.outlook.com would work from any of our devices.
Once this is done, your Android Phone should start downloading your Mail, Contacts and Calendar items from Office 365.
If you have another device, want to setup your iPhone email using POP or IMAP, or just need more help, check out this Microsoft Office 365 Mobile Phone Setup Wizard.
This applies to: Office 365 for professionals and small businesses, Office 365 for enterprises, Microsoft Exchange, Live@edu.